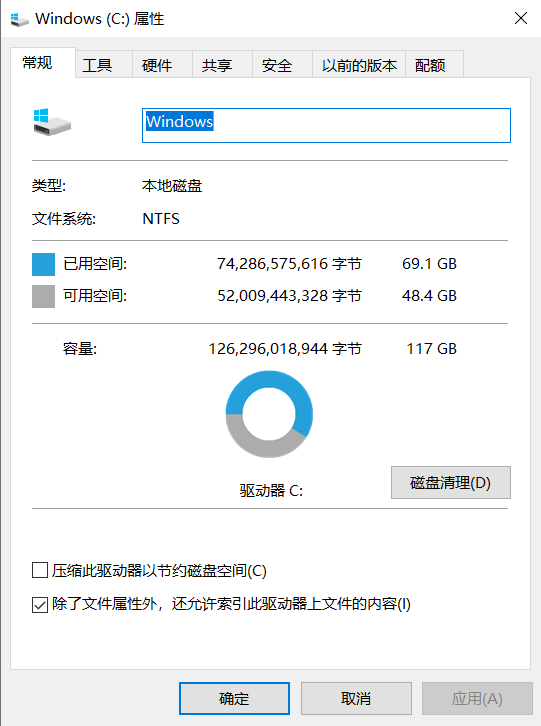家里的笔记本电脑无线网卡一直不好用,经常断流,可能是老化了,经常不得不接个USB扩展网卡才能正常上网。内置的无线网卡支持WiFi6,价格也不算贵(100元以内)。买前做了一些功课,发现Lenovo 2016年之前的笔记本电脑BIOS都有一个白名单的机制,只有白名单里面的网卡型号才能装上去正常使用。于是搜了一下去除白名单的方式,可能是笔记本太老了,关于这款笔记本去除白名单的文章非常少。只有几个视频提到了如果可以把BIOS的flash 拆下来BIOS更新一个删掉白名单的bin再装上去,但是视频下面并没有提供去除BIOS白名单的bin文件下载。
话分两头,我觉得白名单的问题一定可以搞定,先把无线网卡买起再说,于是先买了一款翼联的AX210的WiFi 6E的无线网卡,结果买回来发现不能用。

新款的无线网卡大多是M2接口的,我的笔记本电脑无线网卡的接口是mini PCI-E的,所以根本不能用。虽然可以透过转接的方式来实现,但单买转接口不划算,联系了店家说可以七天无理由退货,就退掉了。不甘心的我于是在淘宝找不同的无线网卡商家,联系卖家确认是否可以用。有一家特别有耐心,给我推荐了mini PCI-E接口的无线网卡,而且说如果不能用就可以七天无理由退货,虽然推荐的WiFi6不是WiFi6E的网卡,有点遗憾,但对卖家的服务还是挺满意的。拆机直接装上去会触发BIOS的白名单机制。
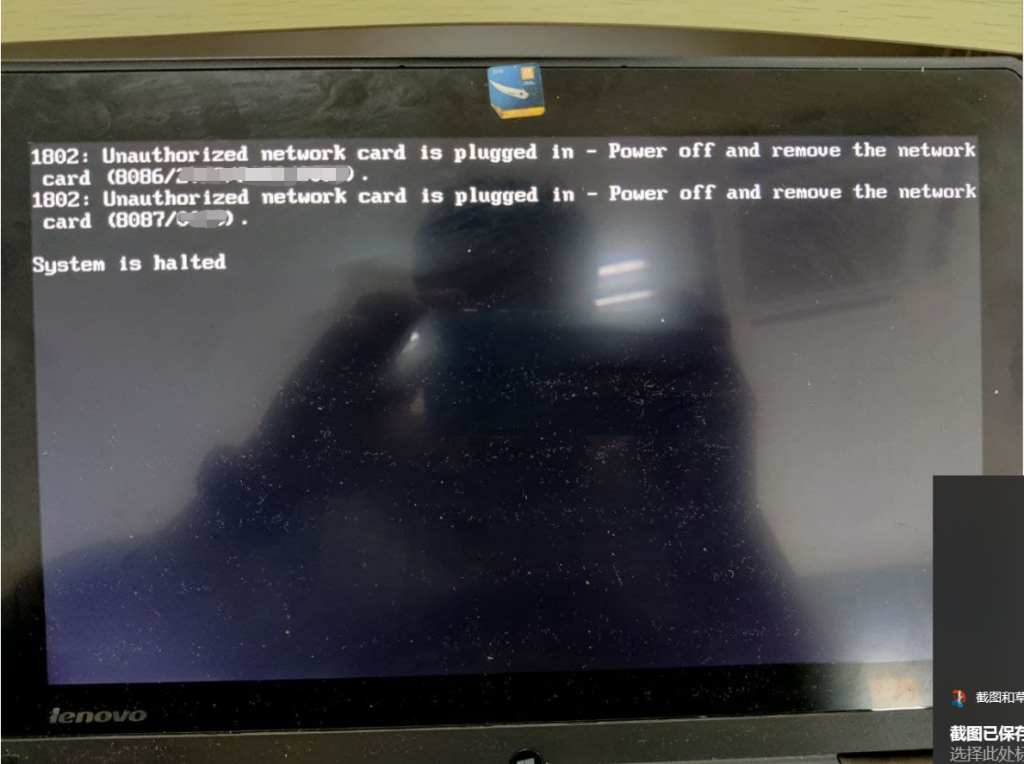
言归正传,对于刷新BIOS这件事,我特别希望能够找到可以在线刷新的方式,不管是透过Dos系统还是Windows系统,应该都很容易实现,也不用拆机拆主板重烧flash,为此我尝试了很多flash刷新工具,比如fpt(Flash Programming Tools)工具,试了dos模式下的fpt,Windows下面的fpt64,都提示不支持的平台无法运行。另外还尝试了Winflash,发现可以最接近成功的版本是Phoenix UEFI Winflash,可以透过Windows 命令行模式下,运行
winflash /sv /sd
可以跳过日期和版本的检查,但是一跑到烧写flash的状态,电脑就蓝屏重启。
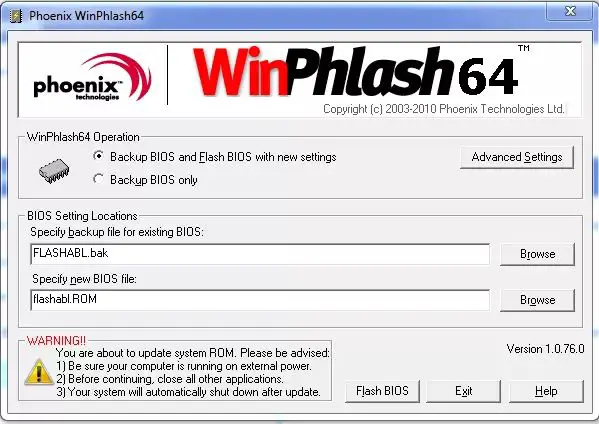
透过翻阅大量的帖子,对于BIOS 如何备份,如何修改BIOS文件,添加新网卡的硬件id到BIOS里面,也学到了不少东西。类似的内容很多,可以参考知乎的这篇:
在不断搜索到过程中找到了pcbeta 的这个帖子:
Thinkpad s1 yoga通过clover完美hackintosh10.15.3 Catalina,准备转战OC
这篇文章讲了拆机,烧去除白名单的bin的过程,但文中的附件非注册会员不能下载,为此还去闲鱼买了一个邀请码才得以成功注册。这篇文章非常详细的介绍了拆机、烧录BIOS的过程,还提供了两颗BIOS flash的bin文件,其中包含去除白名单限制的bin。因为在线更新BIOS一直没有突破,所以最终还是回到了拆机、拆主板、拆flash烧录的老路上来了。


因为没有专门的flash烧录器和夹子,用的方式把EC BIOS拆下来,装在我司的板子上,用我司的工具备份,然后烧录去除白名单的bin,烧录成功后再装回主板。装回去之后,还是用旧网卡,看更新了BIOS后能正常开机,再换上新买的网卡,没有出现之前未认证网卡的提示了,表示BIOS 白名单的机制去除成功,进入到win10系统后,发现网卡驱动已经自动安装好了。
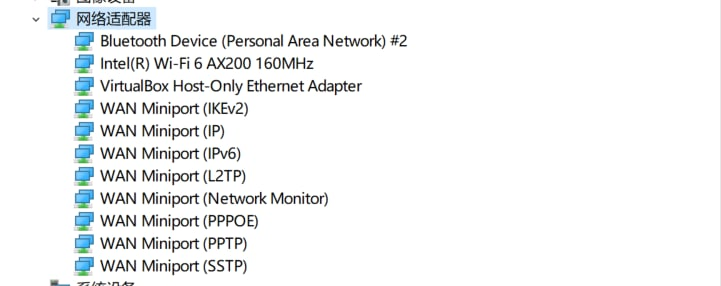
连上WiFi 之后的状态
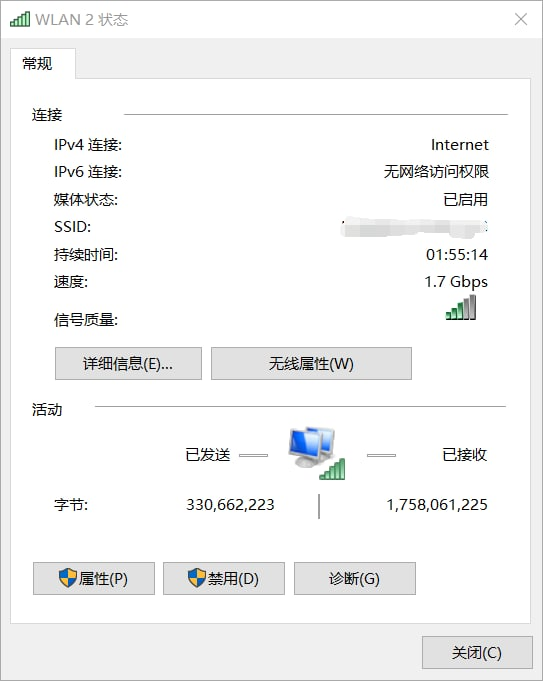
用speedtest测试了一下新网卡的网速
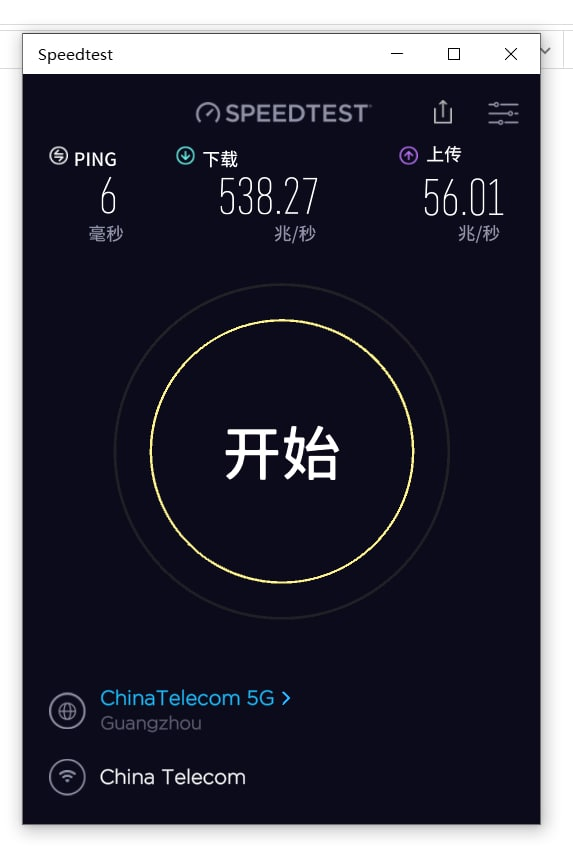
公司的宽带是电信的,500M下行,50M上行的,看测速的结果跑满了宽带的上限,更换网卡的效果非常明显,开心!折腾了两天,终于把无线网卡的事情搞定了,特别感谢帮忙更换flash的同事。
ThinkPad S1 yoga的拆机视频也提供了很大的帮助。
附上ThinkPad S1 yoga的BIOS 文件,里面还有一些BIOS的工具。BIOS 烧录前务必请备份旧的BIOS,遇到意外情况不能开机还可以还原回去。
链接:https://pan.baidu.com/s/1SKY_bl_WE4GL9zSRQH4Ecw
提取码:h9kp
链接:https://share.weiyun.com/ihlWeKwp
密码:fkve3i